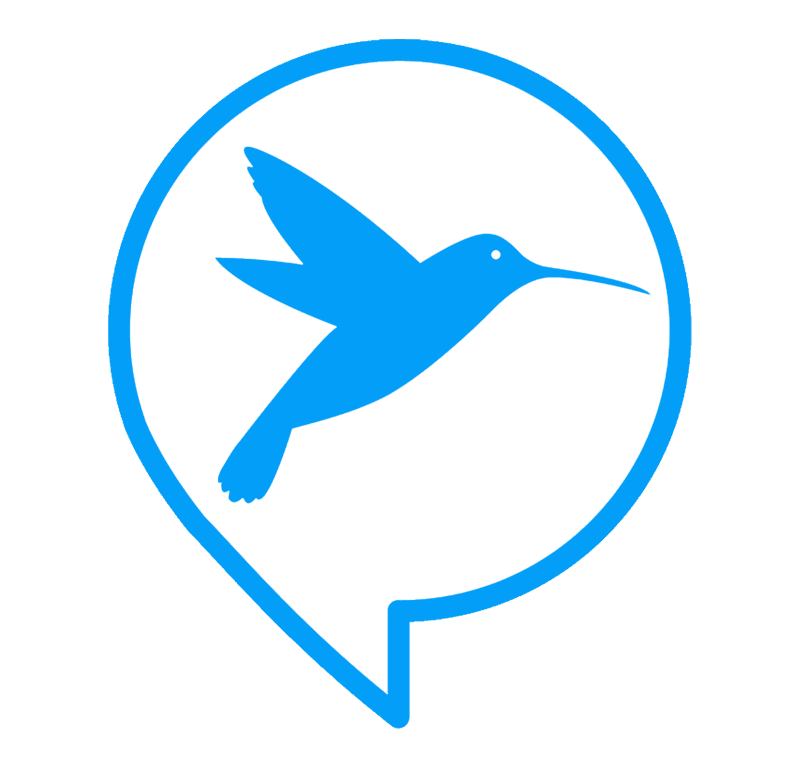តាមពេលវេលា កុំព្យូទ័រ Windows របស់អ្នកបង្កើតឯកសារបណ្តោះអាសន្នដែលអាចប្រើប្រាស់ទំហំផ្ទុកធ្វើឱ្យកុំព្យូទ័រអ្នកពេញដោយមិនដឹងខ្លួន។
temp files ទាំងនេះត្រូវបានបង្កើតឡើងជាធម្មតានៅពេលអ្នកកំពុងដំឡើងកម្មវិធី រុករកលើអ៊ីនធឺណិត ឬធ្វើបច្ចុប្បន្នភាពប្រព័ន្ធរបស់អ្នក។
ការលុប files ទាំងនេះអាចរំដោះទំហំផ្ទុក និងអាចធ្វើឱ្យប្រសើរឡើងនូវដំណើរការប្រព័ន្ធ។ ខាងក្រោមនេះគឺជាគន្លឹះងាយៗចំនួន៥ ដើម្បីជួយអ្នកសម្អាត temp files និងទាមទារយកទំហំផ្ទុកមកវិញនៅលើឧបករណ៍ Windows របស់អ្នក។
១. ប្រើឧបករណ៍ Disk Cleanup ដែលមានស្រាប់
Windows មានឧបករណ៍ Disk Cleanup ដែលមានស្រាប់ដែលធ្វើឱ្យការលុបឯកសារដែលមិនចាំបាច់ រួមទាំង temp files ឆាប់រហ័សនិងងាយស្រួល។
នេះគឺជារបៀបប្រើវា៖
- ចុច Windows + S និងវាយបញ្ចូល "Disk Cleanup"
- ជ្រើសរើស drive ដែលអ្នកចង់សម្អាត (ជាធម្មតា C:)
- ឧបករណ៍នេះនឹងស្កេនប្រព័ន្ធរបស់អ្នក និងបង្ហាញអ្នកនូវបញ្ជីឯកសារដែលអ្នកអាចលុបបាន
- ធីកប្រអប់សម្រាប់ "Temporary files" និងប្រភេទផ្សេងទៀតដែលអ្នកចង់សម្អាត
- ចុច "OK" ដើម្បីលុបឯកសារ
២. លុប Temp Files ដោយដៃ
ប្រសិនបើអ្នកចង់បានការគ្រប់គ្រងកាន់តែច្រើនលើ temp files ដែលអ្នកកំពុងលុប អ្នកអាចចូលប្រើ និងលុបវាដោយផ្ទាល់ពីប្រព័ន្ធរបស់អ្នក។
អនុវត្តតាមជំហានទាំងនេះ៖
- ចុច Windows + R ដើម្បីបើកប្រអប់ Run
- វាយបញ្ចូល %temp% និងចុច Enter។ នេះនឹងបើកថតដែលផ្ទុកឯកសារបណ្តោះអាសន្ន
- ជ្រើសរើសឯកសារទាំងអស់នៅក្នុងថតដោយចុច Ctrl + A បន្ទាប់មកចុច Delete នៅលើក្តារចុចរបស់អ្នក
- ប្រសិនបើឯកសារមួយចំនួនកំពុងត្រូវបានប្រើ Windows នឹងរារាំងអ្នកពីការលុបវា ដូច្នេះគ្រាន់តែរំលងឯកសារទាំងនោះ
អ្នកក៏អាចពិនិត្យមើលថតឯកសារបណ្តោះអាសន្នទូទាំងប្រព័ន្ធដោយវាយបញ្ចូល temp នៅក្នុងប្រអប់ Run និងធ្វើតាមដំណើរការដូចគ្នា។
៣. សម្អាត Browser Cache
កម្មវិធីរុករកក៏រក្សាទុកឯកសារបណ្តោះអាសន្នជាច្រើនផងដែរ ដូចជារូបភាពដែលបានរក្សាទុកក្នុង cache និងទិន្នន័យគេហទំព័រ ដែលអាចកើនឡើងតាមពេលវេលា។ ការសម្អាត cache របស់កម្មវិធីរុករកអាចរំដោះទំហំផ្ទុកបន្ថែម។
នេះគឺជារបៀបសម្អាត cache នៅក្នុងកម្មវិធីរុករកទូទៅ៖
- Google Chrome: ចុចលើចំណុចបីនៅជ្រុងខាងលើខាងស្តាំ > More tools > Clear browsing data > ជ្រើសរើស "Cached images and files" > Clear data
- Microsoft Edge: ចុចលើចំណុចបីនៅជ្រុងខាងលើខាងស្តាំ > Settings > Privacy, search, and services > Clear browsing data > Choose what to clear > ជ្រើសរើស "Cached images and files" > Clear now
៤. លុបឯកសារ Windows Update ចាស់ៗ
នៅពេលដែលប្រព័ន្ធរបស់អ្នកធ្វើបច្ចុប្បន្នភាព Windows ជារឿយៗរក្សាទុកឯកសារធ្វើបច្ចុប្បន្នភាពចាស់ៗដែលលែងត្រូវការ ប៉ុន្តែនៅតែប្រើប្រាស់ទំហំផ្ទុក។
ដើម្បីលុបវា៖
- បើក Disk Cleanup ម្តងទៀត
- ចុចលើ Clean up system files
- ធីកប្រអប់ក្បែរ "Windows Update Cleanup" និងប្រភេទផ្សេងទៀតដែលអ្នកចង់លុប
- ចុច OK ដើម្បីលុបឯកសារទាំងនេះ
ដំណើរការនេះអាចទាមទារយកទំហំផ្ទុកច្រើន GB មកវិញ ជាពិសេសប្រសិនបើអ្នកមិនបានសម្អាតយូរមកហើយ។
៥. ប្រើប្រាស់ Storage Sense សម្រាប់ការសម្អាតដោយស្វ័យប្រវត្តិ
Windows 10 និង 11 មានមុខងារដែលហៅថា Storage Sense ដែលលុបឯកសារដែលមិនចាំបាច់ដោយស្វ័យប្រវត្តិដើម្បីរំដោះទំហំផ្ទុក។ អ្នកអាចកំណត់រចនាសម្ព័ន្ធវាឱ្យលុប temp files មាតិកា recycle bin និងច្រើនទៀតជាទៀងទាត់។
ដើម្បីបើកដំណើរការ និងកំណត់រចនាសម្ព័ន្ធ Storage Sense៖
- ចុច Windows + I ដើម្បីបើក Settings
- ទៅកាន់ System > Storage
- បើក Storage Sense
- ចុច Configure Storage Sense or run it now ដើម្បីកំណត់ថាតើអ្នកចង់ឱ្យវាដំណើរការញឹកញាប់ប៉ុណ្ណា និងប្រភេទឯកសារណាដែលអ្នកចង់ឱ្យវាលុបដោយស្វ័យប្រវត្តិ
ការលុប temp files នៅលើកុំព្យូទ័រ Windows របស់អ្នកគឺជាវិធីងាយស្រួលមួយដើម្បីរំដោះទំហំផ្ទុកនៅលើថាសនិងធ្វើឱ្យប្រសើរឡើងនូវដំណើរការ។
ជាមួយនឹងគន្លឹះទាំង៥នេះ - ការប្រើ Disk Cleanup ការលុប temp files ដោយដៃ ការសម្អាត browser cache ការលុបឯកសារធ្វើបច្ចុប្បន្នភាពចាស់ៗ និងការធ្វើស្វ័យប្រវត្តិកម្មការសម្អាតជាមួយ Storage Sense - អ្នកអាចរក្សាប្រព័ន្ធរបស់អ្នកឱ្យដំណើរការរលូននិងមានប្រសិទ្ធភាព។
ធ្វើឱ្យវាក្លាយជាទម្លាប់ក្នុងការសម្អាតជាទៀងទាត់ ហើយអ្នកនឹងតែងតែមានទំហំផ្ទុកសម្រាប់របស់ដែលសំខាន់បំផុត។